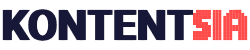This guide is made for complete beginners starting their first Pinterest account. It will help you from getting to know Pinterest to publishing your first pin.
Together we’ll go through the basic 5 sections to get started. I’ll share with you the resources you can use and examples of how I set up my profile for this blog and publish a pin linking to this blog post.
[toc]
1. Know the basics
What is Pinterest?
Pinterest often falls into the category of social media network sites as there are many social-media type aspects present. Such as sharing and commenting. But Pinterest is so much more than that.
They call themselves a visual discovery engine for finding inspiration and ideas. Its main purpose is to allow people to discover new ideas and things they might not even have seen before.
How does Pinterest work?
People (“pinners”) share their ideas in the form of pins – images or videos posted to the platform. They can be anything from an information, product, DIY project to a simple drawing.
Users save the pins into boards – you can imagine it sort of like albums on your phones with pins being the photos in them. With boards you create a collection of ideas – it can be your favorite recipes or planning a wedding board. For our business purposes we would make collections of products or articles.
This creates a pool of countless pins that can be shown to pinners. That is where the algorithm comes into play. The algorithm is a way of picking pins that would interest the user most. It sorts the pins on your home feed and in search based on many factors to make sure it shows you the most relevant pins which you will like and interact with. The content Pinterest’s algorithm can pick for you is highly related to your behavior on Pinterest – what you save, what you usually click on or search, and it can predict what else might interest you.
What does the Pinterest algorithm consider when picking which pins to show first?
- User preferences (interests, past activity on Pinterest)
- Pin quality (image, title, description, source)
- Pin relevance
- Recency (Pinterest knows when a new pin is necessary and when older one is still relevant)
- Engagement (how much users interact with the pin – clicks & saves)
In order to succeed on Pinterest as a business, it is important that you create high-quality, visually appealing Pins that are relevant to your target audience’s interests.
Tip: If you’re struggling to understand how Pinterest works, use it as a regular pinner first. Create a personal account, make boards for your hobbies, projects or other interests and just have fun for a while.
First steps to creating your presence on Pinterest is mostly the same as with any marketing process. You need to know who your target audience is and what you can offer them.
Questions to ask yourself before creating a Pinterest account
- What do you want Pinterest to do for you? (Drive traffic to your website, help you sell products or services, raise awareness about your brand…)
- What can you offer users? (products, services, information)
- Who is your target audience? (hobbyists, mothers, young people,…)
- Can you put your ideas into image and video format?
My example:
- I want to drive traffic to my website (kontentsia.com)
- I offer information for people to read and templates and printables for them to use.
- My target audience are bloggers and productivity enthusiasts – there is a large group of them on Pinterest as well as a community of people creating and searching for printables and templates as well.
- I have image based content (printables, templates) and can create images even for the informational articles (example further down on the page).
My content is highly visual in some parts and there are many images that can be created even for the guides as the one you’re reading right now. By this I know Pinterest, the biggest search engine for images, is the best place for me to promote my content.
Now that we know what we want and we are sure we want to start on Pinterest, let’s create the account.
2. Create business account
- Has only advantages – free, analytics, ads
- claim domain
- enable rich pins
We will choose to make a business account. I would not recommend using a personal account as its functions are limited – it should only be used if you’re using Pinterest as a regular user to only save pins, not when you want to create pins for others.
Why choose a business account?
- It’s free.
- You can claim your website.
- It gives you access to analytics – you get to see how many times your pins get saved and clicked and many other stats.
- It gives you access to creating ads.
How to create business account?
- Create your account: Register business account on Pinterest
- Guide how to: Step by step of how to create the business account
- If you already have a personal account: How to convert your personal account to business
Don’t worry too much about all the information Pinterest will ask during the registration process, everything you enter can be changed later. Most of the questions are for Pinterest to know what tips to give you later ( your goals, interests and preferences).
Claim your domain
The next step is the most important, you need to claim your domain.
Guide: How to claim your domain
Short version: Go to your profile, click Claimed accounts and follow the instructions there.
The advantages claimed domain gives you
- Verified checkmark
- All pins ever saved on Pinterest (with the link to your website) will now link back to your profile.
Optional: Enable rich pins
Rich pins allow pins saved with your domain to automatically pull information from your website. The information will show in the detail of your pin (it’s where you can see the description).
What types of rich pins can you choose from?
- Article – it will show your meta title, meta description and author of the article.
- Recipe – if you have a recipe site, it will pull title, serving size, cook time, ratings, diet preferences and ingredients.
- Product – if you have a eshop, it will sync the price, availability and other product information.
Guide: How to enable rich pins
My example:
I claimed my domain kontentsia.com and enabled rich pins for article type.
By claiming the domain Pinterest now links all pins with my URL to my Pinterest profile page. It also automatically loads my blog post metas when I or someone else shares something from my website.
Optional: Keyword Research
You might wanna consider doing keyword research at this point. With your account created you have access to all the tools that will help you find keywords.
Knowing what keywords relate to your business and what are people on Pinterest actually looking for will help you in next steps. You can use keywords to fill the profile information and you will need them for the best results with your boards and pins.
Guide: (How to do keyword research)
Now let’s finish setting up the rest of the profile.
3. Fill out your profile information
- Name + keywords
- Description
There is a lot of information you can fill in the profile, but you can only focus on the important parts, which are:
- Photo (Profile picture or logo)
- Name
- About (Bio)
For the profile photo the usual rules apply – as for any other social media profile. If you’re promoting a brand, use the logo. If you wanna have a profile under your name, use a standard headshot photo of you.
With a profile name you can get a little bit creative. I can be just your brand or name. But for searchability of your profile it is custom on Pinterest to include a bit of description as well. It could be your expertise, profession or what kind of product you use. It usually these formats:
- Your Name | Expert in something (Jane Doe | Designer & DIY Queen)
- Your Brand Name – Category of products (TravelAnywhere.com – Luxury Travel Blog)
You can use up to 30 characters in the name so make them count.
In the about section you wanna put a description of who you are and what people expect to see on your profile. If you did keyword research, put the most important keywords in it as well.
My example:
Name: Alesia Skye | Blogger at Kontentsia.com
I wanted to include my name and the name of the blog. I also added the information about being a blogger to show I belong in the blogging community of Pinterest. Now my profile can be searched by entering my name, the name of the website or anything to do with blogging. I also want my profile to be searchable for keywords: templates, printables, social media guides, online marketing, side-hustle and productivity, so I added them to the description.
About: Hello, I’m a blogger & social media manager. On my blog I share guides, templates and printables. I’m all about online marketing, side-hustling and productivity.
Now we have the basic information in our profile filled in, so we can create our first boards. We need them, because pins need a place to be saved to.
4. Create boards = The folders for your pins
In the beginning I would start with only a few boards 3-5 will do it. They should cover your main topics.
Guide: How to create boards
Short version: Go to your profile page, click the tab Saved, there click on the plus icon and select board.
Tips for creating your first boards on Pinterest
- Start with few boards (3-5)
- Write titles and descriptions using keywords
- Put the keyword in the title first (although you can use up to 50 characters for the board name, it only shows around 20 characters before it cuts off with “…” at the end)
- Don’t leave the boards empty – save at least 5 pins into each board.
- Optional: Use board covers – board covers are mostly for esthetic purposes, but they can enhance the user experience when you put the full title of board or additional information on them.
To fill the boards you can use pins suggested by Pinterest. I would urge you to make sure you only save quality content – actually look at what you’re pinning. Make sure the image is of good quality and links to the correct destination URL (sometimes spammers download others’ pins and link them to spam). You could also repin pins from your favorite creators.
By filling the board with first pins it tells Pinterest what the board is about. It will now know all the information from the name, description and what is being saved into it. So when you start saving your pins it already knows what topics are relevant to it.
My example:
I know my main categories from the blog I want to create pins about are Pinterest Marketing, Templates, Printables and I’m a big fan of bullet journalling.
So I created my first boards around these terms and made sure to use as many keywords in board titles and descriptions as possible. I also saved a few pins from other creators to have at least 5 pins in each board.
If you have your boards ready, you can post your first pin.
5. Create pins = Upload your content
There are different types of pins you can create. You can make a standard pin (image), video pin, Idea pin (something between a story reel and presentation) and a product pin.
Image for a pin can be very simple – it can be just a photo of your product or a text overlay with the title of your post. It can also be a list of things or an infographic. Search Pinterest for the keyword you’re aiming for and look what other pinners have created to get a sense of what people like to see and which pins are the most popular.
Let’s create a simple standard (static pin) first.
Guide: How to post a pin on Pinterest
Short version: click Create Pin – upload image – add title, description & url – choose a board – hit Publish
Tips for creating your first pin
- Create quality image presenting your article or product (use text overlay if appropriate – Pinterest can read text from images)
- Take advantage of keywords – use them everywhere (title, description, alt text, name of image file, url of blog post).
- Write the description in sentences, don’t just list keywords. (Pinterest doesn’t like that)
- Publish at the time when your audience is most active.
- Put it in the most relevant board.
My example:
For example I created these two pins. The first one is a basic one, with the article title on a simple background and stock image. Second one I also added the outline of the article (the first steps for beginners).
I could also do a pin saying something like this, to add more active toned CTA: “Did you start your Pinterest account the right way? Find out in the beginners guide if you didn’t miss a step.”
We have now learned how to create a first pin and all you have to do now is create some more. It could really be as simple as that, just create one pin a day from now on.
But as with everything, you can go deeper and try to understand Pinterest a bit more. The next step with my guides would be:
(Pinning strategies)
Learn what to pin, when to pin, what you should and shouldn’t do – all to please the Pinterest algorithm.
You can also go to the complete guide to Pinterest and explore all the topics there:
(Link to Pinterest complete guide)